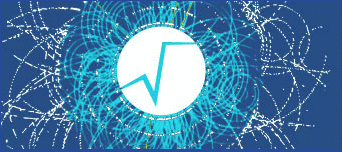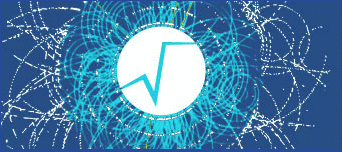const char gHelpBrowserLite[]
const char gHelpPullDownMenus[]
const char gHelpBrowser[]
const char gHelpGraphicsEditor[]
const char gHelpButtons[]
const char gHelpTextEditor[]
const char gHelpGLViewer[]
const char gHelpPostscript[]
const char gHelpObjects[]